Практическая часть.
Организация двустороннего взаимодействия с потребителем
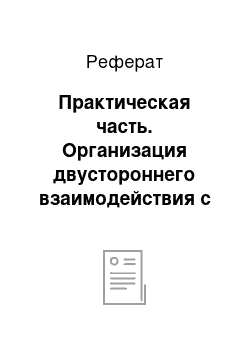
Начинается распаковка, и после того как она закончится, нам останется только запустить наш сервер, и он будет готов к работе. Когда распаковка завершилась, переходим в нашу папку «Open Server», запускаем файл «Open Server» и выбираем русский язык Теперь видим, что внизу, около часов у нас появляется красный флажок — значок «Open Server». Нажимаем на него правой кнопкой мыши и выбираем «Запустить… Читать ещё >
Практическая часть. Организация двустороннего взаимодействия с потребителем (реферат, курсовая, диплом, контрольная)
Установка программного обеспечения «Open Server»
Разработка сайта проводилась, на базе программного обеспечения «Open Server» — набор дистрибутивов и программная оболочка, предназначенные для создания и отладки сайтов на локальном ПК под управлением ОС Windows. Последняя версия доступна на сайте http://open-server.ru/ (рисунок).

Для того чтобы скачать данную платформу нажимаем кнопку «Скачать» (рисунок), выбираем «Open Server Mini» (разница от полной версии почти в 300 Мб и в ненужном комплекте программ, которые никак на разработку сайта не влияют. Вбиваем проверочный код и опять нажимаем «Скачать».

После того как скачали, запускаем файл «open_server_mini».
Выбираем путь распаковки. По умолчанию это диск С, на котором создается папка «Open Server».
Начинается распаковка, и после того как она закончится, нам останется только запустить наш сервер, и он будет готов к работе. Когда распаковка завершилась, переходим в нашу папку «Open Server», запускаем файл «Open Server» и выбираем русский язык Теперь видим, что внизу, около часов у нас появляется красный флажок — значок «Open Server». Нажимаем на него правой кнопкой мыши и выбираем «Запустить» (рисунок).

Флажок станет желтым — это означает подготовку к запуску, и когда загорится зеленый свет — это значит, что веб-сервер запущен и можно переходить к установке CMS Joomla.