Разработка видеокурса adobe photoshop
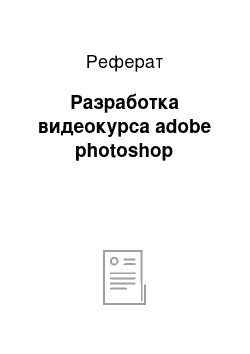
В Camtasia Studio вы не встретите бесполезных инструментов и функций, все продуманно на несколько шагов вперед. Например, в программе имеется несколько визуальных вспомогательных эффектов, которыми можно пользоваться при записи обучающего видео. Скажем, для того чтобы выделить на экране некую область или добавить блок-схему, можно использовать специальный маркер. Этим маркером можно писать… Читать ещё >
Разработка видеокурса adobe photoshop (реферат, курсовая, диплом, контрольная)
Запись видеоурока с экрана
Если начать создавать обучающее видео, с первых шагов станет очевидно, что для достижения этой цели понадобится не одна и не две, а сразу набор различных программ. Это — аудиоредактор, программа для обработки видео, утилита для захвата экрана, программа для создания единой оболочки, наподобие меню с автозапуском на CD; возможно, по ходу работы, понадобятся также другие инструменты. Если посчитать, во сколько обойдется такой «арсенал», можно прийти к выводу, что создание обучающих видеоуроков — это довольно дорогое удовольствие. Однако это не так. Вместо всех перечисленных выше программ можно использовать одну — Tech Smith Camtasia Studio.
Захват изображения, звука
Первый этап создания видеоурока — это захват экрана. Для того чтобы действия, выполняемые преподавателем, были записаны в видеофайл, нужно использовать специальный инструмент для захвата изображения. В Camtasia Studio этот инструмент так и называется — Recorder.
Несмотря на то, что в программе есть возможность сохранения записанного видео, сжимая его любым из установленных в системе кодеков, наилучшие результаты даст собственный кодек от компании Tech Smith под названием TSCC. Этот кодек имеет массу преимуществ перед другими, например, он поддерживает захват изображения с любым разрешением и не оставляет на картинке следов грубой компрессии — минимум артефактов и максимально приближенное к оригиналу изображение. Настройка кодека не вызовет ни у кого трудностей — стоит лишь определиться с соотношением скорость-степень компрессии.
В Camtasia Studio можно использовать специальный автоматический режим, благодаря которому программа самостоятельно определяет максимально допустимую частоту кадров изображения, а также прочие параметры компрессии. Camtasia Studio позволяет выполнять захват как целого экрана, так и определенного окна приложения или указанной области экрана.
Стиль и манера изложения урока у каждого своя. Некоторые считают, что для большей эффективности между преподавателем и слушателем должен быть визуальный контакт. В случае с интерактивным видео это отчасти возможно. Захват изображения может быть произведен с одновременной передачей видеоизображения с камеры. В итоге получится эффект типа «картинка в картинке». Эту функцию программы можно использовать также, например, и в тех случаях, когда необходимо показать, как с помощью программного обеспечения можно управлять определенными приборами. На экране показываются действия оператора, а в небольшом окошке отображается результат этих действий.
Задавая настройки захвата изображения, стоит проверить, установлен ли флажок напротив опции Disable display acceleration during capture — в этом случае захват видео будет производиться более плавно.
Еще один важный флажок, который должен быть установлен во многих случаях — Capture layered windows. Если его не установить, то на захваченном видео могут отсутствовать некоторые элементы интерфейса программ. Например, ошибки возникают при захвате окон приложений, которые входят в состав Adobe CS3 Master Collection.
Помимо изображения, программой может одновременно захватываться звук, поступающий с микрофона и звуковой карты.
В Camtasia Studio вы не встретите бесполезных инструментов и функций, все продуманно на несколько шагов вперед. Например, в программе имеется несколько визуальных вспомогательных эффектов, которыми можно пользоваться при записи обучающего видео. Скажем, для того чтобы выделить на экране некую область или добавить блок-схему, можно использовать специальный маркер. Этим маркером можно писать на экране, так, как если бы вы рисовали фломастером на экране монитора. Включить маркер можно прямо во время записи, выполнив заданное сочетание клавиш.
Другая интересная возможность Camtasia Studio — приближение области экрана. Опять же, с помощью назначенных сочетаний клавиш, непосредственно в процессе записи видео можно увеличить изображение участка окна программы.
Главное достоинство этих быстрых визуальных эффектов в том, что отпадает необходимость добавлять их на записанное видео позже, используя средства видеомонтажа.
Звуковой редактор, который присутствует в Camtasia Studio, не изобилует большим количеством функций, однако в этом и нет особой необходимости. Главная задача такого инструмента — записать звук с микрофона, и с этим утилита справляется превосходно. Кроме того, с его помощью можно быстро записать звук с любого внешнего источника или подрезать уже существующую аудиозапись.
В отличие от других аудиоредакторов, Camtasia Audio Editor открывает и видеофайлы, благодаря чему можно во время записи звука следить за видеорядом.
Одна из немногочисленных функций этого крохотного редактора, Insert Silence, позволяет вставить в аудиофайл тишину. Эту операцию придется делать довольно часто, особенно если необходимо довести речь лектора до идеальной, когда не слышно его придыханий, случайных покашливаний и скрипов.
Редактирование видеоряда осуществляется в главном окне программы, которое, по сути, является видеоредактором. В нижней части этого окна расположена временная шкала (Timeline), на которой можно располагать записанные видеофайлы и выполнять различные операции с ними.
Добавлять файлы в окно видеоредактора можно вручную, указывая к ним путь на жестком диске. Если вы хотите внести изменения в файл сразу после завершения записи, то будете приятно удивлены тем, насколько просто это можно сделать. Как только видео будет сохранено на жестком диске, появится окно с предложением отредактировать файл. После вашего согласия файл будет открыт в редакторе.
Видеоредактор Camtasia Studio достаточно функционален и дает возможность выполнить все основные операции с видеофайлами. Так, если в процессе записи вы ошиблись и случайно нажали не на ту кнопку, то совсем не обязательно обрывать запись и начинать все сначала. Вы просто можете вернуться к тому моменту, на котором вы допустили ошибку, и продолжить создание видеоурока, а затем в видеоредакторе вырезать ненужные кадры.
Редактор также будет очень полезен в том случае, если вы задумали записать видеоурок большой продолжительности. Записать видео продолжительностью более 10 минут за один раз не так просто, как может показаться на первый взгляд. Попробуйте это сделать, и вы убедитесь, что вам обязательно что-нибудь помешает — зазвонит телефон, на экран выскочит сообщение по ICQ и т. д. Поэтому гораздо удобнее разделить ваше будущее видео на небольшие фрагменты и записать несколько видеофайлов. Средствами видеоредактора их без труда можно будет объединить в одно целое, а чтобы не были заметны места склейки между файлами (вас может «выдать», например, разное положение курсора), можно вставить между фрагментами видеоэффекты перехода или же статические изображения с названиями разделов.
Перед началом редактирования отснятого видеоматериала программа предлагает определить разрешение проекта. Специальным меню предлагаются на выбор наиболее часто встречаемые варианты разрешения картинки видео. Так, если планируется создать презентацию и разместить ее затем в интернете, имеет смысл установить разрешение 640×480, а для iPod или iTunes разрешение нужно задать 320×240 и т. д. Если желаемых пропорций в предложенном списке не найдется, указать параметры проекта можно вручную.
Главным преимуществом видеоредактора Camtasia Studio перед другими программами для обработки видео можно считать наличие тех инструментов, которые чаще всего нужны именно для создания обучающего видео. Например, тут есть такие специфические средства, как выноски (callouts), которые, как правило, не вынесены в виде отдельной группы инструментов в видеоредакторах общего назначения.
Кроме этого, есть очень удобная команда Extend Frame, которая увеличивает продолжительность последнего кадра видео на заданное число секунд.
Стоит отметить и возможность быстрого добавления субтитров, которые могут дублировать текст диктора или заменять его полностью.
Если созданное вами обучающее видео будет записано на диск, то имеет смысл создать для него единую оболочку, которая позволит получить оперативный доступ к любому из имеющихся видеоуроков. В Camtasia Studio есть две утилиты для создания меню — Camtasia MenuMaker и Camtasia Theater. Первая предназначена для работы с файлами любых типов, а вторая используется только для видеороликов в формате Flash и создает флэш-меню. Соответственно, меню, созданное средствами Camtasia Theater, скорее всего, пригодится для размещения видеороликов в интернете.
Самый простой способ создания меню — при помощи мастера. В процессе его работы достаточно выбрать шаблон из большого числа предложенных вариантов и указать файлы, которые будут составлять обучающий видеокурс.
компьютерный видеокурс программа обучение.