Ввод данных вручную
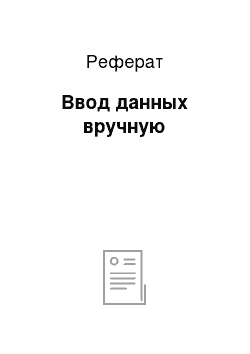
Рисунок 13 — Окно «Сортировка». Вкладка «Условия сортировки». Часть отсортированной таблицы показана на рисунке 15. Рисунок 14 — Окно «Сортировка». Вкладка «Параметры». Вывод школ, количество дипломников которых больше 45. Результат фильтрации можно увидеть на рисунке 19. Рисунок 16 — Выбор пункта «Стандартный фильтр». Рисунок 18 — Окно «Критерии фильтрации». Рисунок 17 — Окно «Критерии… Читать ещё >
Ввод данных вручную (реферат, курсовая, диплом, контрольная)
На рисунке 11 показаны двадцать внесенных вручную данных в таблицу. Заполнение данных вручную в IBM Symphony ничем не отличается от соответствующего вида внесения данных в других офисных пакетах.

Рисунок 11 — 20 внесенных записей.
Сортировка и фильтрация данных
Для того чтобы задействовать сортировку и фильтрацию данных были придуманы следующие задачи:
Сортировка всей таблицы по полю «Количество дипломников», от наименьшего значения к наибольшему.
Вывод школ, количество дипломников которых больше 45.
Для сортировки требуемых значений надо выделить всю таблицу. Выбрать пункт меню «Данные», в открывшемся списке нажать на пункт «Сортировка» (рисунок 12).

Рисунок 12 — Выбор пункта «Сортировка».
Далее в появившемся окне (рисунок 13) требуется задать критерии сортировки: выбрать необходимый столбец и задать направление сортировки.

Рисунок 13 — Окно «Сортировка». Вкладка «Условия сортировки».
На вкладке параметры (рисунок 14) можно указать необходимые параметры сортировки, например, задать пользовательский порядок сортировки, выбрать язык, направление сортировки и т. д.

Рисунок 14 — Окно «Сортировка». Вкладка «Параметры».
Часть отсортированной таблицы показана на рисунке 15.

Рисунок 15 — Часть отсортированной таблицы Для фильтрации данных по определенному полю требуется выбрать пункт меню «Данные», в открывшемся пункте нажать на «Фильтры», далее выбрать «Стандартный фильтр» (рисунок 16).
Рисунок 16 — Выбор пункта «Стандартный фильтр».
В появившемся окне (рисунок 17) можно задать необходимые критерии фильтрации.

Рисунок 17 — Окно «Критерии фильтрации».
Для решения поставленной задачи это окно будет выглядеть так, как показано на рисунке 18. Так же можно задавать дополнительные параметры фильтрации, нажав на кнопку «Дополнительно».

Рисунок 18 — Окно «Критерии фильтрации».
Результат фильтрации можно увидеть на рисунке 19.

Рисунок 19 — Результат фильтрации.