Другие работы
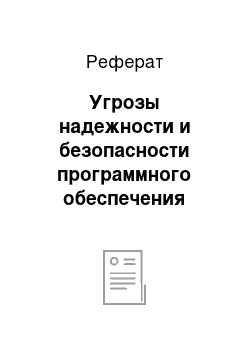
Известно, что даже небольшая, казалось бы, уязвимость ПО может привести к большому ущербу. Отсюда и пристальное внимание разработчиков и пользователей ПО к вопросам систематизации уязвимостей. Следует отметить, что проблема составления универсальной классификационной схемы уязвимостей ПО остается актуальной: в основном исследователями приводятся классификационные схемы, охватывающие лишь малую…
Реферат 
Длительное время не удавалось решить проблему контроля за работой сотрудников охраны в ночное время, у которых в условиях спокойной обстановки в течение длительного времени снижается психологическая установка на угрозу. В результате этого снижается внимательность во время наблюдения изображений на экранах мониторов, ухудшается пунктуальность выполнения требований инструкций, нарушается…
Реферат 
Ставятся совершенно другие задачи, нежели при разработки всех прежних ЭВМ. Если перед разработчиками ЭВМ с I по IV поколений стояли такие задачи, как увеличение производительности в области числовых расчётов, достижение большой ёмкости памяти, то основной задачей разработчиков ЭВМ V поколения является создание искусственного интеллекта машины (возможность делать логические выводы…
Реферат 
Автоматизированные информационные системы первого поколения представляют собой наборы автономных файлов и управляющих ими прикладных программ. Недостатками этих АИС являются сложность эксплуатации системы, проблемы в обеспечении согласованности информации, высокая степень дублирования хранимых данных, зависимость прикладных программ от данных (при изменении структуры данных требуется переделывать…
Реферат 
Оперативная память (ram, random access memory) — используется для хранения выполняемых программ и данных, обрабатываемых процессором. Самым главным элементом в системном блоке, можно сказать его «мозгом», является микропроцессор — это маленькая электронная схема на материнской плате, которая выполняет все вычисления и обработку информации. Микропроцессор может выполнить сотни операций и делает…
Реферат 
Приостановление действия сертификата ключа подписи, изготовленного Центром регистрации, осуществляется Центром регистрации по заявлению на приостановление сертификата ключа подписи от начальника предприятия где оформлен сотрудник имеющий ЭЦП (далее по тексту подраздела _ заявитель). Заявление на приостановление сертификата ключа подписи в электронной форме подается зарегистрированным…
Реферат 
В данной работе я разобрал формулу Лагранжа для разных методов интерполяции. Формулу Лагранжа удобно использовать, если нет необходимости иметь коэффициенты многочлена, а надо лишь найти значения функции в промежуточных точках. Именно такая задача была поставлена передо мной, т. е. найти значения функции в промежуточных точках. Судя по графику (рис. 3), можно прийти к выводу, что найденные точки…
Реферат 
В итоге программа оказалась нетребовательной к ресурсам компьютера и может легко использоваться на недорогих ЭВМ. Также, для лучшего использования программа имеет удобный интерфейс и понятный любому пользователю диалоговый режим. В ходе проделанной работы была построена гибкая модель базы данных, в которой легко создать нужный запрос; данные представлены в удобном для пользователя виде…
Реферат 
Система «АРГУС-Д» (Рис.2) предназначена для защиты, управления режимом и реверсом двух главных двигателей — дизелей типа М533, контроля и аварийно-предупредительной сигнализации главных двигателей и систем, обеспечивающих их работу для судна на воздушной каверне «Меркурий». В существующих системах управления судовыми дизелями используется пневматическая система типа «Нептун» (ДАУР). При…
Реферат 
В среде ARIS Easy Design отсутствуют такие возможности, как объединение содержимого баз данных при помощи компоненты Merge, администрирование методологических фильтров, разработка собственных алгоритмов анализа и структур отчетов, консолидация объектов (объединение двух и более объектов, созданных разными пользователями, но имеющих одинаковый смысл), формирование бизнес-правил и некоторые другие…
Реферат 
Он достоин наград, восхищения. Герой! Он — Лицо Двадцатого Века. И, уверяю Вас, его лицо не затеряется среди лиц века нынешнего. Но его предки, его родители и учителя, его наставники и опекуны достойны гораздо большего — памяти людей. Сегодня мы вспомнили их имена. И пусть не обидятся на меня те, кто не нашёл себя в моём скромном труде, в списке породивших и воспитавших — Его Величество Компьютер.
Реферат 
Обычно гипертекстовые документы, извлекаемые из WWW серверов, содержат статические данные. С помощью CGI можно создавать CGI-программы, называемые шлюзами, которые во взаимодействии с такими прикладными системами, как система управления базой данных, электронная таблица, деловая графика и др., смогут выдать на экран пользователя динамическую информацию. CGI — Common Gateway Interface является…
Реферат 
Марпл.-мл и др., 1990] Марпл.-мл. С. Л. Цифровой спектральный анализ и его приложения: Пер. с англ. — М.: Мир, 1990. Agrawal, 1996] Agrawal R., Srikant R. Mining quantitative association rules in large relational tables // Proc. of the ACM SIGMOD Conference on Management of Data, Canada. 1996. Agrawal, 1994] Agrawal R., Srikant R. Fast algorithms for mining association rules in large databases…
Реферат 
После того как были определены функции, которые должен выполнять программный модуль и построена его архитектура, был произведен сравнительный анализ инструментов разработки, таких как язык программирования и интегрированная среда разработки. В частности, язык разработки — Java — был выбран на основании средства обработки естественного языка, описанного в первой главе, системы Gate Developer…
Реферат 
Под категорией понимается концепт-объект, представляющий собой объединение экземпляров класса, на которых истинно некоторое логическое условие L. Простое условие будем обозначать символом H, возможно, с индексом. Оно имеет вид f1 comp-op f2, где f1 и f2 — атрибуты (в т.ч. f2 может быть константой), а comp-op — операция сравнения (=, ≠, >, <, =). Простые условия могут быть соединены связками AND…
Реферат 