Контрольные вопросы.
Создание текстовых документов с помощью MS Word
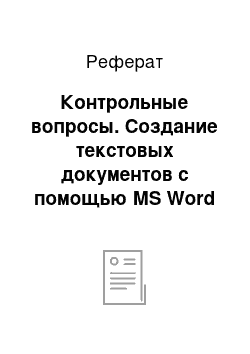
Word предназначен для подготовки документов, состоящих преимущественно из текста для печати. Позволяет выполнять ввод, форматирование, проверку текста и вывод его на печать. Кроме текста документы могут содержать и графику, и звуковые файлы и видеоклипы, и рисунки, и диаграммы, и формулы, и таблицы и т. д. Можно отправлять документы по факсу и электронной почте, а так же можно сохранить как… Читать ещё >
Контрольные вопросы. Создание текстовых документов с помощью MS Word (реферат, курсовая, диплом, контрольная)
Назначение Word.
Запуск Word.
Основные элементы окна Word.
Создание документа Сохранение файла Режимы просмотра и работа с окнами Колонтитулы Работа с автотекстом Копирование, перемещение, удаление фрагмента текста.
Ответы на контрольные вопросы:
- 1. Word предназначен для подготовки документов, состоящих преимущественно из текста для печати. Позволяет выполнять ввод, форматирование, проверку текста и вывод его на печать. Кроме текста документы могут содержать и графику, и звуковые файлы и видеоклипы, и рисунки, и диаграммы, и формулы, и таблицы и т. д. Можно отправлять документы по факсу и электронной почте, а так же можно сохранить как web-страничку.
- 2. Для запуска программы MS Word можно пойти следующими путями:
- · Нажать левой кнопкой мышки кнопочку «Пуск», которая находится на панели задач, затем «Программы» и «Microsoft Word»;
- · Правой кнопкой мышки вызвать контекстное меню, далее команду «Создать», «Microsoft Word».
- 3. Основными элементами Word являются:
- · Строки заголовка и меню, находятся в верхней части экрана и содержат название программы;
- · Панели инструментов, они обычно состоят из кнопок, каждая из которых предназначена для выполнения определенных команд. Обычно на панели инструментов выносят наиболее используемые команды, чтобы не тратить время;
- · Строка состояния. В её левой части можно видеть номер текущей страницы, текущего размера, номер страницы и общее их число в документе, текущие координаты курсора;
- · Линейка. На ней отображаются заданные параметры полей страницы, отступов абзаца и столбцов таблицы.
- · Рабочая область. В ней пользователь работает, т. е. набирает текст, работает с таблицами, рисунками и. т. д.
- · Системное меню документа.
- 4. Создать новый документ в программе Microsoft Word можно несколькими способами:
- · Щелкнуть левой кнопкой мышки на кнопочку, находящуюся на панели инструментов, с изображением чистого листа бумаги;
- · Нажатием левой кнопки мышки на меню «Файл», затем команда «Создать»;
- · Нажав сочетание клавиш «Ctrl» + «N».
- 5. Для сохранения файла в программе Microsoft Word можно пойти следующими путями:
- · Если нужно сохранить файл, изменив его тип и/или имя и место где он будет храниться, то надо выполнить следующие действия: левой кнопкой мышки щёлкнуть на меню «Файл», а затем щёлкнуть на команду «Сохранить как», «ОК»;
- · Если нужно сохранить лишь изменения сделанные в файле, не меняя типа, места положения и имени, то нужно щёлкнуть левой кнопкой мышки на кнопочку, находящуюся на панели инструментов, с изображением дискеты. Так же, можно сохранить изменения в файле, нажатием левой кнопки мышки на меню «Файл», затем команда «Сохранить»;
- · Так же для сохранения можно нажать клавишу «F12» и файл можно будет сохранить, изменив его имя и тип;
- · А нажав сочетание клавиш «Shift» + «F12» можно сохранить файл, не меняя имени, типа и места положения.
- 6. В программе Microsoft Word существует несколько видов режимов просмотра:
- · Обычный режим. При этом режиме особенности расположения объектов на странице не видно, и листы отделяются друг от друга тонкой пунктирной линей;
- · Режим web-документа. При этом режиме документ рассматривается в виде web-странички, и поэтому листы не отделяются друг от друга. Этот режим предназначен только для работы на ПК, т. к. его оформление не рассчитано на печать;
- · Режим разметки. Наиболее используемый режим. При этом режиме удобнее всего работать с документами. Разметка страницы позволяет увидеть взаимное расположение частей документов и поля страницы. По поля между листами можно либо скрывать, либо отображать;
- · Режим структуры. При этом режиме документа рассматривается иерархия заголовков, и листы не отделяются друг от друга.
- · Максимальное увеличение поля документа производится в режиме «Вид», «Во весь экран». Возврат производится нажатием клавиши «Esc».
- · Так же можно просмотреть документ в различном масштабе, при этом, не редактируя, щёлкнув левой кнопкой мышки на кнопочку, находящуюся на панели инструментов, с изображением листа и лупы. Так же, можно просмотреть документ, нажатием левой кнопки мышки на меню «Файл», затем команда «Предварительный просмотр».
- · Так же окно документа можно разделить на два подокна, которые позволяют работать на экране с частями документа, находящимися в документе далеко друг, от друга зайдя в меню «Окно», «Разделить».
- 7. Колонтитулы служат для сносок пояснений к тексту, вставок даты и времени, автотекста, добавления числа страниц, номера страницы. Колонтитулы могут быть верхними и нижними. Чтобы вставить колонтитулы в документ нужно левой кнопкой мышки щёлкнуть на меню «Вид», «Колонтитулы».
- 8. Автотекст — это автоматическое добавление текста. Чтобы создать Автотекст нужно зайти в меню «Вставка», «Автотекст», «Автотекст», затем выбрать вкладку «Автозамена» и затем в строчке «Заменить» ввести первые буквы нужного текста, а в строке «На» записать полную фразу. Затем нажать кнопку «Добавить», а затем «Ок». Теперь, когда нужно будет ввести этот текст достаточно будет набрать первые буквы и нажать пробел и автоматически появится полный текст.
- 9. Так же можно быстро добавить нужный текст другим способом: зайти в меню «Вставка», «Автотекст», «Автотекст», затем выбрать вкладку «Автотекст» и затем в строчке «Имя элемента» записать полную фразу. Затем чтобы принять предложенный текст необходимо нажать кнопку «Ввод», а затем «Ок». Теперь, когда нужно будет ввести этот текст, достаточно будет набрать первые буквы и программа предложит нужный вариант текста и чтобы ввести его нужно нажать клавишу «Enter».
- 10. Копирование текста в Microsoft Word можно осуществить несколькими способами:
- · Выделить нужный фрагмент текста, затем правой кнопкой мышки на выделенном тексте вызвать контекстное меню и выбрать пункт «Копировать»;
- · Выделить нужный фрагмент текста;
- · Выделить нужный фрагмент текста, затем левой кнопкой мышки щелкнуть на меню «Правка»;
- · Выделить нужный фрагмент текста, затем нажать сочетание клавиш «Ctrl» + «Ins».
Чтобы удалить нужный фрагмент текста, нужно его выделить либо мышкой, либо удерживая клавишу «Shift», нажимать одну из клавиш «>», «<�», «^», «v», затем, нажав клавишу «Del», можно удалить выделенный текст.