Вычерчивание разреза.
Приобретение практического опыта создания архитектурно-строительного чертежа в универсальной графической системе AutoCAD 2006
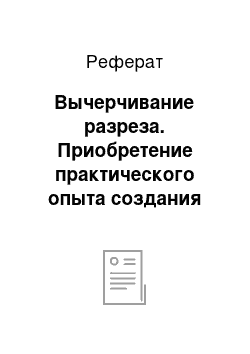
На панели Видовые экраны в колонке масштабов установим значение 1:50. Вызовем диалоговое окно Свойства, где автоматически в строке Пользовательский масштаб появилось значение 0.02 (1: 50). В строке Показ блокированного на запрос системы ответим Да (т.е. заблокируем). Допустим, что в этом видовом экране необходимо оставить только изображение фасада. Покажем, как можно добиться желаемого результата. Читать ещё >
Вычерчивание разреза. Приобретение практического опыта создания архитектурно-строительного чертежа в универсальной графической системе AutoCAD 2006 (реферат, курсовая, диплом, контрольная)
Воспользуемся горизонтальными линиями связи, проведенными при построении фасада, Поскольку наружное очертание будущего разреза будет симметричной фигурой, проведем перпендикулярно к ним вертикальную линию — ось разреза, относительно которой построим все симметричные элементы, На рис. 20 показано, как это можно выполнить. Для формирования лестничных маршей рекомендуется временно обеспечить проекционную связь разреза лестницы с прямоугольником, ограниченным стенами, где находится вид в плане лестничного марша так, как это показано на рис. 21. Размеры плит, на которые опирается лестничный марш, необходимо согласовать со стандартными и далее сделать расчет лестницы согласно требованиям, изложенным в курсах строительного черчения и архитектуры. На рис. 22 показан разрез здания, выполненный в соответствии с индивидуальным заданием.



Рис. 20. Построение разреза

Рис .21 Проекционная связь лестничного марша на разрезе и плане
Рис. 22. Разрез здания
Работа с видовыми экранами
После завершения построения изображений в пространстве МОДЕЛИ перейдем в пространство ЛИСТА. Вызовем плавающую панель Видовые экраны, щелкнув правой клавишей мыши на стандартной панели инструментов. Напомним, что все изображения создавались в масштабе 1:100.
Выполним следующие действия:
ВИД > Видовые экраны > Новые видовые экраны > Ок
В командной строке появляется следующее сообщение:
Команда: _Vports
Первая угловая точка или [Вписать] ‹Вписать›: укажем курсором на экране произвольную точку
Противоположный угол: укажем курсором на экране диагонально противоположную точку.
После завершения диалога появляется видовой экран, ограниченный прямоугольной рамкой, в котором отображается все то, что сформировано в пространстве МОДЕЛИ.
Покажем принцип работы с видовыми экранами.
Создадим в произвольном месте пространства ЛИСТА еще один видовой экран произвольного размера (рис.23). В нем появилось то же самое изображение, что и в первом. Таких экранов можно создать сколько угодно. Поскольку угловые точки при создании видовых экранов задавались произвольно, то система соответственно смасштабировала изображения нужным образом и в каждом из экранов зафиксировала свой пользовательский масштаб. На панели Видовые экраны в колонке масштабов мы видим значение Вписать.

Рис. 23.Создание видовых экранов
Для того чтобы узнать величину масштаба в видовом экране необходимо щелкнуть по его рамке. Рамка подсвечивается, а в ее угловых точках появляются квадратики синего цвета — ручки. Дадим команду Свойства. В левом верхнем углу диалогового окна появилось название выбранного объекта — Видовой экран (на рис. 24 видно только начало надписи ввиду того, что вкладка сжата по горизонтали для расширения обозрения чертежной зоны). В колонке масштабов на панели высветилось значение 0.0157 и в диалоговом окне Свойства в графе Разное в строке Пользовательский масштаб (слово в строке сокращено) появилось то же самое значение (рис. 25).
Заметим, что довольно часто при создании чертежа появляется необходимость выполнять изображения в разных масштабах. Поясним, как это сделать. Поставим задачу установить в левом видовом экране масштаб 1:100, а в правом 1:50. Щелкнем курсором по рамке правого экрана.
На панели Видовые экраны в колонке масштабов установим значение 1:50. Вызовем диалоговое окно Свойства, где автоматически в строке Пользовательский масштаб появилось значение 0.02 (1: 50). В строке Показ блокированного на запрос системы ответим Да (т.е. заблокируем). Допустим, что в этом видовом экране необходимо оставить только изображение фасада. Покажем, как можно добиться желаемого результата.

Рис. 24. Определение пользовательских масштабов в видовых экранах в пространстве ЛИСТА
Видовые экраны в пространстве ЛИСТА — это примитивы, которые можно копировать, перемещать, растягивать и сжимать за ручки, добиваясь того, чтобы в рамке осталось только нужное изображение (рис .26).
Аналогичным образом в левом видовом экране установим масштаб 1:100, заблокируем его, растянем (или сожмем) экран за ручки, оставив в рамке только изображение плана.

Рис. 25. Масштабирование и блокирование видовых экранов
Рис. 26. Растягивание видовых экранов